| |
| |
osScan: How to buy, setup, and use osScan for OneSource (MS Access version) or 1place
| Author: Steve Childs Reference Number: AA-02427 Created: 2016-08-24 14:01 Last Updated: 2024-02-28 10:39 |
0 Rating/ Voters
|
     |
Scanner Hardware Requirements & Recommendations
- Operating System: Android. (Version: Kit Kat or greater)
(Microsoft has made a decision to stop developing and supporting Windows Mobile in the near future). - Wireless Capabilities / Internet Access: The device MUST have wireless internet access to log into osScan Online.
- Screen Size: Minimum of 2 1/4 inches wide x 3 inches tall.
- Bar Code Reader Type: 1D or 2D (we currently only utilize 1D, but could switch to 2D at some time in the future). Camera scanning not supported. (NOTE: Make sure the scanning software is pre-installed so it scans out of the box).
- Pistol Grip: Not required, but recommended for ease of use and comfort.
- Rugged. Able to be used in a warehouse environment and to be accidentally dropped from time to time without breaking.
- Extra Batteries: Recommended.
- Scanners we've had the most experience recommending: Zebra (Symbol / Motorola) TC70, TC75,
- Where to buy:
- New (Retail):
- Barcodesinc.com
- Barcode-arena.com
- Barcodefactory.com
- New (Full Service):
- ExtenData.com is a full service barcoding company and offer sales, service, and consulting (what scanner(s) to buy, how to setup your warehouse with the proper printers, wireless access points, etc).
- Contact Tim Martin at (800) 641-7110 x322.
- (Great Value) Used /Refurbished (with power cord and warranty):
- https://usedbarcode.net/ and www.barcode-arena.com (Both are the same company)
- Used (cheaper, but more risk and hassle, and usually without the power cord):
- www.ebay.com
- NOTE: If you buy a used one on ebay with NO CHARGER, you will need to buy a charging station cradle or buy the following individual components:
- AC/DC Power Brick: PWR-BUA5V16W0WW
- Charging Cable Cup: CHG-TC7X-CBL1-01
- DC Cable: CBL-DC-383A1-01
- US Line Cord: 50-16000-182R
Logging in and Setting Up osScan Online
How to Enable a Carriage Return/Line Feed (Enter Key) Suffix after every scanIt is possible to program Zebra barcode scanners to send an ENTER after every barcode is scanned by scanning the programming barcodes below.
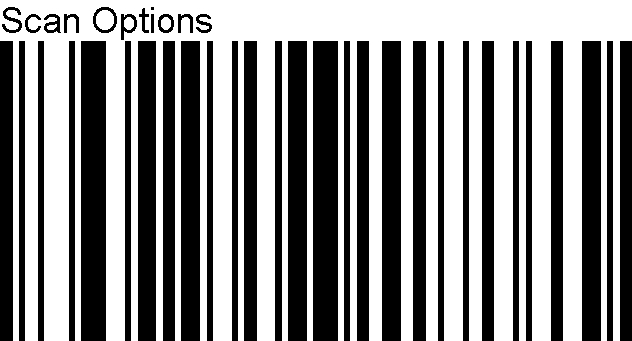
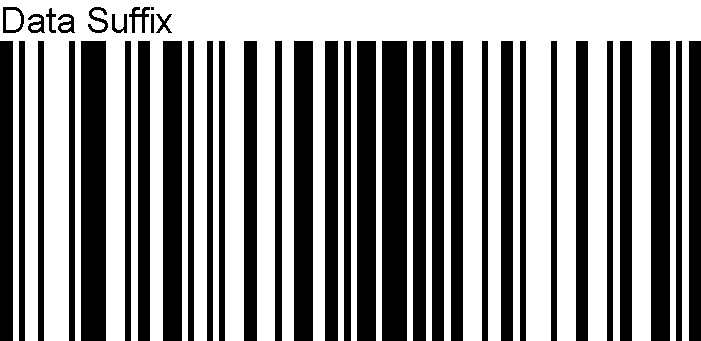
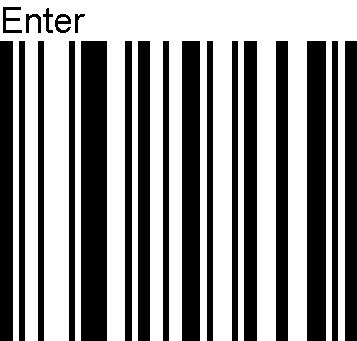
ALTERNATIVE METHOD: How to set TC70 model to click "Enter" after each scan
- Watch it on Video:
- Step by Step in writing:
- Click on apps
- Click Data Wedge
- Click on the Profile (such as Profile0)
- Verify the Profile is Enabled
- Verify 'Data Capture Plus' is NOT Enabled (May not appear depending on version)
- Verify 'Barcode input' is Enabled
- Verify 'Keystroke output' is Enabled
- Set 'Action Key Character' to 'Carriage return'
- Click on 'Basic data formatting'
- Verify 'Keystroke output' (Enable) is Enabled
- Verify 'Send data' is Enabled
- Verify 'Send ENTER key' is Enabled
- Exit Data Wedge: (Click the Triangle (Back) button in bottom left corner 2 times. Click the Square (Recents) button in the bottom right corner)
- Test the scanner again. It should now automatically SEND an ENTER key each time the scan trigger or button is pressed.
Required settings and company preferences
- OSScan version 23.0101 or greater
- OneSource version must be version 4.18.1 or newer (and 1place version much be 23.0101 or greater)
- must have company datafile where the following tables and fields exist:
- [Inventory Products].[DateOfLastCycleCount]
- [Sales Order].[DispatchOrder]
- [Invoice].[DispatchOrder]
- Company
setup and preferences must have (5) Sales>"Force Back Ordering (Do
not allow negative inventory levels). (50)" selected
- Company setup and preferences (6.1) Inventory Warehouse
- Default Scanning System (1): osScan 4.x
- osScan Online Company ID (1a): Enter the ID provided for you by OneSource Software
- osScan Online Company Password (1b): Enter the password provided by OneSource Software
- 1place
- Settings > Sales > Sales Orders
- Select 'Yes' (drop down) for "Auto Select the PO (checkbox) when the Item is out of stock"
- Settings > Sales > General Sales Settings > 'Decimal Settings' for QIS Value (section)
- Settings > Purchase Orders > 'Decimal Settings' for QIS Value (section)
- Settings > System > Global Settings
- Mark check on Scanning & Barcoding Settings to 'Show osScan details on transaction screens'.
- Settings > Warehouse > Scanning & Barcoding Settings
- Mark check to 'Show osScan details on transaction screens'.
Logging in to osScan Online
- Open the "browser" application on the scanner
- Note: It must be the browser that looks like a digital globe. Chrome will NOT WORK
- go to https://osscan.osonlineorders.com/ and login with your credentials
How to set the default webpage on Internet Explorer (on Windows 6.5) to osscan.osonlineorders.com
How to assign a Hot Key to quickly open up osScan
How to Use
Adding/Editing User Accounts
Settings -> User Settings
You will see a drop down for selecting a user. Select the user you want to edit and click "Edit User" or click "Add New User" to add a new one. User Profile Admin: Grants full access to restricted screens. Allows this account to authorize credits
Block Entry of Items Not on PO: If checked, will prevent this particular user account from scanning items that are no on the PO being scanned
Default Warehouse: Default warehouse that will be used whenever warehouse specific functions are being performed
OneSource (or 1place) User: This user's user account in OneSource (or 1place). All user accounts must have one for proper tracking.
Access: This is a full list of all the screens in the system. The user will have access to them if they are checked.
Company Settings
This screen contains company wide settings for the system.
It is located at Settings -> Company Settings Time Zone: Set to time zone for you company to keep times in sync on various pages and procedures.
Scan Items into Bin Locations: Determines if you are required to scan a location when receiving a PO. This should
Bin Scanning Sets Item Location Field: Determines if bin counts and bin transfers will adjust the items "default" location field (in addition to its bin)
Inventory Count Sets Item Type to Inventory: Determines if counting an item automatically changes that items type to "Inventory"
User Serial: Determines if you will be prompted to enter serial number when scanning items on various screens
Number of Dashes in Location: Number of dashes the system will expect to see when scanning a bin/location. If the scan has a different amount you will receive a warning.
Item Number Used for Custom Credits: Item number used in your system for requesting custom credits. An item should specifically be setup to handle this to keep things organized.
Default Reason for Custom Credits: Credit requests need a stated reason, this is the default for custom credits.
Prevent Manual Changing of Quantity: Determines if the system will block you from changing quantity manually on various fields via the keyboard.
Allow Damaged Item Inspections: Determines if an item can go through the inspection process and be marked "damaged"
Put Away Returns Default Date Range in Days: Default date range that will be used on the Put Away Returns screen
Picking Default Date Range in Days: Default date range used for picking
Notification Emails: Emails to receive notice.
Remove Remaining Items with No Bin After Count: If checked, after counting a bin any item scanned will have all remaining inventory that is NOT IN A BIN removed. IE if you have 5 of item X with no bin/location and you do a bin count and put 3 in the bin, the remaining 2 will be entirely removed from your inventory
How to use the Scan Orders for Delivery screen
- NOTE: It is recommended that you have any linked PO's received so that dispatching can properly ship items after performing this scan
- Open and login at https://osscan.osonlineorders.com/
- Choose Sales Orders
- Choose Ship Order
- Choose Scan Orders for Delivery
- Click Next
- Enter Driver name
- Click Next
- Enter Dispatch or manifest number (optional)
- Click Next
- Scan pick tickets in delivery order
- Click Next
- Scan items as they are loaded for delivery
- Click Finish
- Open the Dispatching Screen in OneSource on a PC. (Or the Shipping / Receiving screen in 1place).
- Click Print Manifest
- Choose the driver from the drop down
- Choose the dispatch/manifest number. (If the number was auto created it will be in this format: YY.MMDD_Driver_run number (example 18.0626_donny_1)
- Choose your manifest printing option and click print
How to use the Receive PO (On Dock) screen
- Open and login at https://osscan.osonlineorders.com/
- Choose Purchase Order
- Choose Receive PO to Dock
- Enter or scan PO# into PO# field
- Click Locate PO
- When PO supplier data appears click Scan Now
- Scan item numbers
- Click Done
- Reconcile data
- Click Done
How to use the Receive PO to Bins screen
This feature works where the user has items to be recieved on a PO and will put the items directly on the shelf before receiving them into stock.
This feature SHOULD NOT be used if the PO has already been received. For that functionality see the "How to use the Bin Transfer screen" section below
- Open and login at https://osscan.osonlineorders.com/
- Choose Purchase Order
- Choose Receive PO to Bins
- Enter or scan PO# into PO# field
- Click Locate PO
- When PO supplier data appears click Scan Now
- Scan the bin where the item will be located for future pulling
- Scan the item number
- Repeat steps 7-8 until finished
- Click Done
- Reconcile data
- Click Done
How to use the Return items > Request Credit screen
This screen is used to request admin approval for Invoice line items or to submit a request for a custom amount
For non-custom amounts
- Open and login at https://osscan.osonlineorders.com/
- Choose Sales Orders
- Choose Return Items
- Choose Request Credit
- Scan or enter the Invoice Number
- Click Next
- Scan or select the item(s) from the list that are available for return
- Click Request Authorization
An email is sent to the administrator for approval. You will see the pending Credit Authorization
For custom amounts
- Open and login at https://osscan.osonlineorders.com/
- Choose Sales Orders
- Choose Return Items
- Choose Request Credit
- Scan or enter the Invoice Number
- Click Next
- Click Custom Amount
- Enter the Dollar Amount
- Enter the reason for this request
- Click Request Authorization
An email is sent to the administrator for approval. You will see the pending Credit Authorization - Click Proceed to exit
How to use the Return items > Credit Authorization screen
This screen varies depending on the user's access level (admin or non-admin)
Non Admin Users:
This would be used to see all pending credit authorizations, and to see all credits processed by OSScan in the last 48 hour period
- Open and login at https://osscan.osonlineorders.com/
- Choose Sales Orders
- Choose Return Items
- Choose Credit Authorization
- Click Go Back to exit
For Admin Users:
This is used to to approve or decline credit requests
- Open and login at https://osscan.osonlineorders.com/
- Choose Sales Orders
- Choose Return Items
- Choose Credit Authorization
- Click Proceed
- Select whether to Approve or Decline credit requests
If Decline is selected you will need to enter a reason for declined credits and click OK - Click Submit to finish the approval process
Credit memo's are created in OneSource (or 1place) and an email is sent to the admin for verification
NOTE: All credit memo's created by OSScan require the Returned quantity to be updated manually in OneSource Software (or 1place). - Click Go Back to exit
How to use the Bin Transfer screen
This
feature will transfer items from one bin to another.
- Open and login at https://osscan.osonlineorders.com/
- Choose Inventory
- Bin Transfer
- Enter or scan Location # in to the Location field.
- Enter or scan Item # in to the Item field.
- Click Next. (You must enter an actual location and item number above to proceed)
- The next screen will tell you how many of the item you have in that location.
- Choose "All" to move all the items to another bin or choose "Enter Qty" to select how many you want
- If you selected "Enter Qty", enter the quantity you want to move in the box that appears and Click Next
- Scan each of the items you are moving
- Click Next
- Scan the new Location and click Finish.
How to use the Count Items by Bin screen
This feature will reconcile and update quantities in stock as they relate to the Bin location where the items are stored.
This feature will assign a bin of "NoBin" to any items where the bin field in OneSource (or 1place) is blank
- Open and login at https://osscan.osonlineorders.com/
- Choose Inventory
- Choose Count by Bin
- Enter or scan bin location
- Click next
- Scan or enter item numbers (for the Bin shown)
- When done, click Review&Finish, click Done.
- Click OK to exit, or Count Another Bin to repeat the process
How to use the Count By ItemThis feature will recount all quantities recorded in stock. - Open and login at https://osscan.osonlineorders.com/
- Choose Inventory.
- Choose Count by Item
- Enter or scan Item Number.
- Click next.
- This will show you a table with the item and their current bin location.
- Enter or scan the location you want to count, then enter or scan the item number.
- When done, click Review
- Click OK to exit, or Count Another Item to repeat the process
How to use osscan for Multi-warehouse featureTransferring stock to the Main warehouse
|
| |
|
