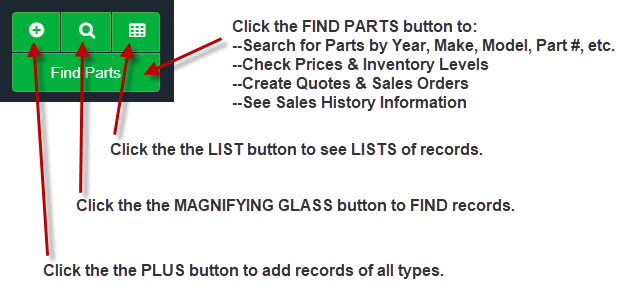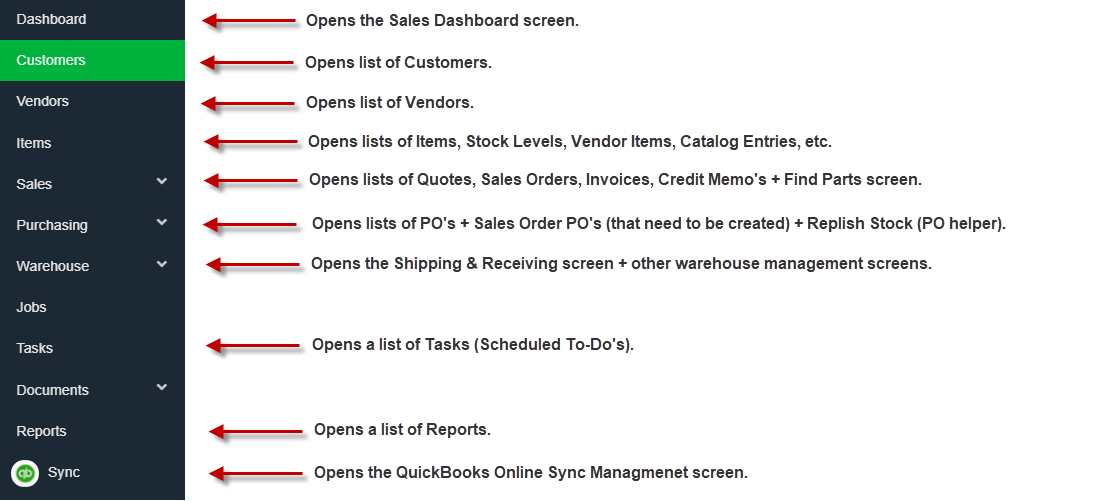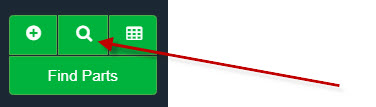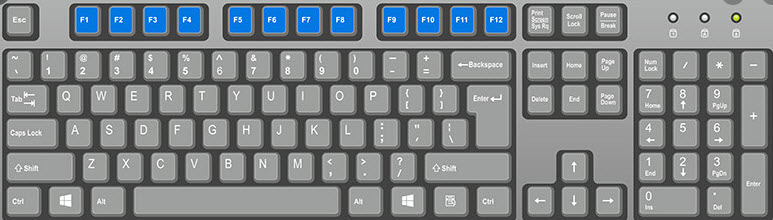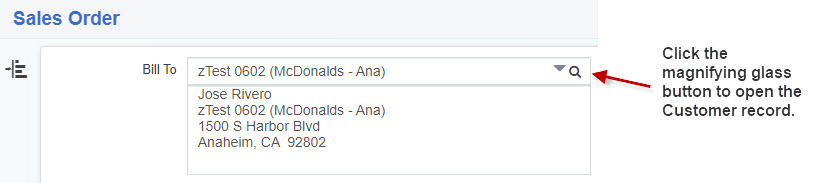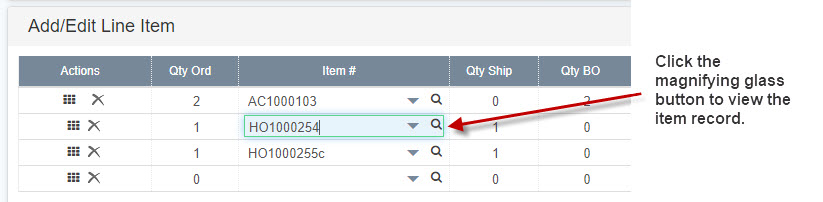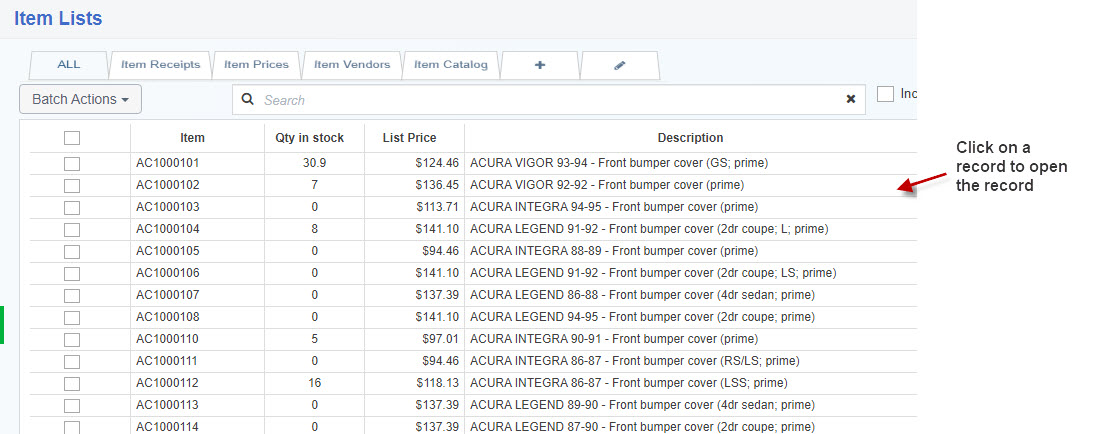|
|
| |
| |
(003) 1place - Quick Start Guide for Warehouse Management Personnel
| Author: Steve Childs Reference Number: AA-02807 Created: 2021-07-21 17:22 Last Updated: 2024-06-15 11:30 |
0 Rating/ Voters
|
     |
Summary1place.cloud is an all-in-one-place to help your company manage your Customers, Sales Orders, Inventory, and Warehouse. This Quick Start Guide has been designed for people who will use 1place to work in the warehouse shipping & receiving items. Help Topics
NOTE: If cannot click on the links (because you have printed out this article) please visit www.youtube.com in the search bar type: 1place . cloud (be sure to put in the spaces).
- Open your web browser and goto www.youtube.com
- In the YouTube search field type the YouTube Keyword (as shown in the table above). For instance:
- To open the 'QuickStart: Learn 50% of 1place in less than 10 minutes' video simply type 1place-001.0 in the YouTube search field. (Please refer to the 1st row in the table of videos above).
Click Here to view the video on YouTube. (Or open YouTube and type: 1place-001 in the search bar.)
- Open up your Google Chrome browser and navigate to: osqbo.com. Enter your email and password. Click Sign In.
- Click on the
 button on ANY screen, or button on ANY screen, or - Visit www.1place.cloud/help, or
- Talk to your company's 1place admin. (Your onsite 1place guru)
MOST of your tasks can be completed using the 4 GREEN Quick Start buttons: 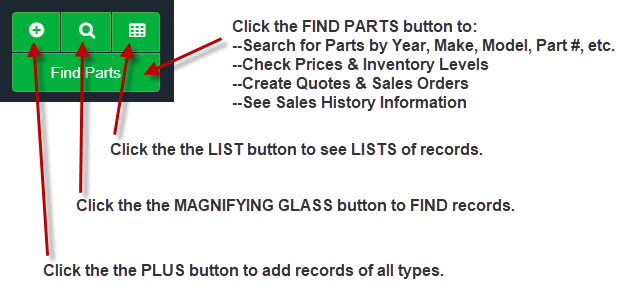
The MAIN menu bar on the left side of the screen provides a way to open virtually all of the screen you will use to perform your job.
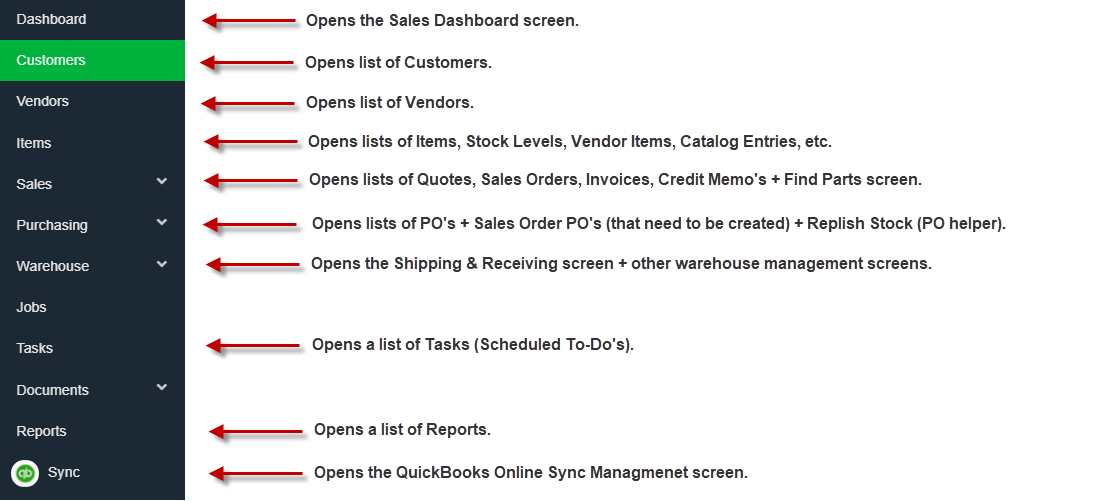
- Click on the
 button (in the top left corner) and select the type of record you want to add, or button (in the top left corner) and select the type of record you want to add, or
- Click on the
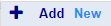 at the bottom of a drop down list (when you cannot find the value in the drop down list), or at the bottom of a drop down list (when you cannot find the value in the drop down list), or - Click on the
 button on any screen (to add a record of similar type), or button on any screen (to add a record of similar type), or - Press a keyboard shortcut, such as Ctrl+F3, or Ctrl+F4, etc. (You can see a list of keyboard shortcuts ON THE RIGHT SIDE of the drop down list when you click the
 button). button).
- Whenever the
 button turns RED that means there is unsaved data. In most cases this button gets pressed automatically for you. button turns RED that means there is unsaved data. In most cases this button gets pressed automatically for you.
- OPTION 1 - Quick Start Magnifying Glass Button: Click the
 button (in the top left corner) and select the type of record you want to find. button (in the top left corner) and select the type of record you want to find.
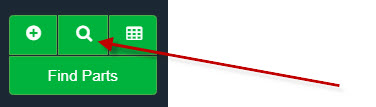
- OPTION 2 - Function Keys. You can press any of the FUNCTION keys on your keyboard (as show in blue below).
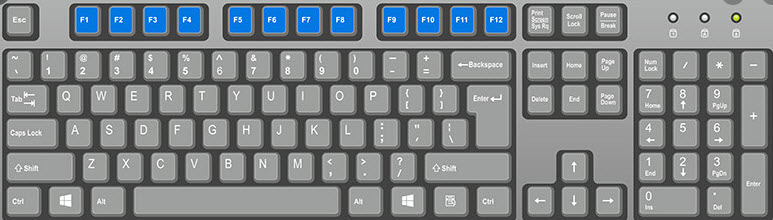
Press F1 to find a List of Parts (by Year, Make, Model, item #, OEM#, Partslink #, etc)
Press F2 to find a Job record.
Press F3 to find a Customer record.
Press F4 to find a Vendor record.
Press F5 to find a Quote record.
Press F6 to find a Sales Order record.
Press F7 to find an Invoice record.
Press F8 to find a Credit Memo record.
Press F9 to find a Purchase Order (PO) record.
Press F10 to find an Item (Part) by the Item / Part #.
NOTE: When you click the  button you can see the list above in the drop down list (on the right side). button you can see the list above in the drop down list (on the right side).
- OPTION 3 - Magnifying Glass button. You can click on the
 button next to any record (to open the record detail screen). button next to any record (to open the record detail screen).
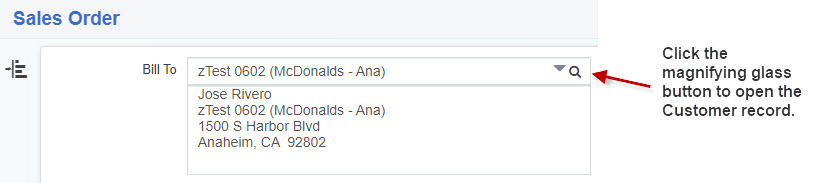
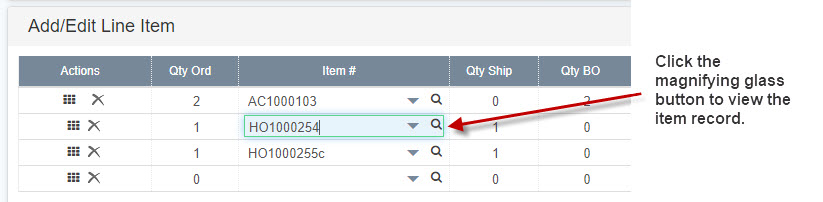
- OPTION 4 - Click a record on a List screen.
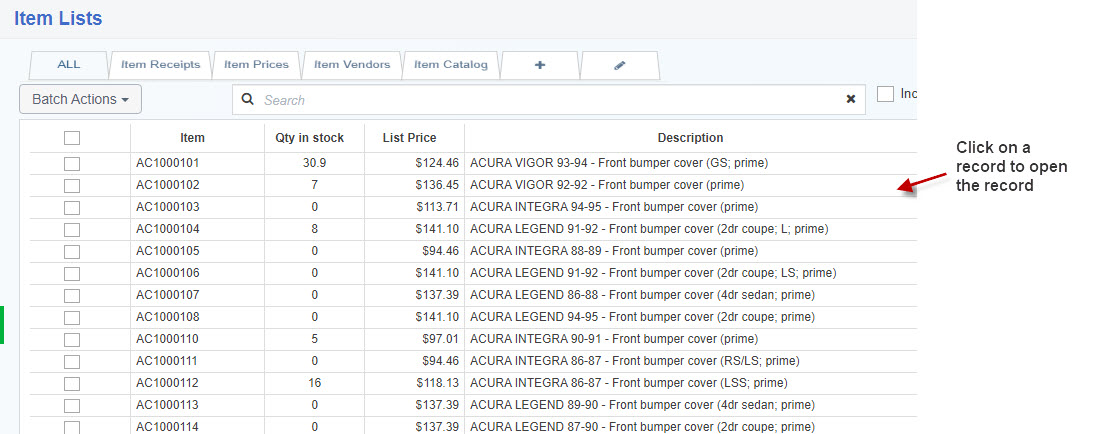
- On the Main Menu Bar, click on Warehouse < Shipping & Receiving.
- On the Shipping & Receiving screen, click on To Print & Pick on the left side of the screen under Items to Ship.
- Select your User Name.
- Select the item/s by checking the box/es on the first column on the left.
- Click on Print & Pick Selected (green button, upper right part).
- The Print Picking Documents popup screen will be displayed.
- NOTE: On this popup screen, you can print multiple documents simultaneously by clicking on the drop down arrow and selecting the document to print. If you want to edit the document format, click on the Gear button under Properties column. Click on X button if you want to remove the document to exclude from printing.
- Click on Print button.
- Click on Save & Update Status.
- You have just created a batch of item/s to be picked.
- NOTES
- A Batch ID is generated by the system every time you create a Pick Ticket.
- A User Name cannot make a new Pick ticket when it has an existing 'not finalized' Pick Ticket.
- On the Shipping & Receiving screen, click on Picking on the left side of the screen under Items to Ship.
- Select your User Name.
- If finalizing to pick ALL items for this batch, click on Auto Select & Update All Qty Picked Values (to the Qty Shipped value).
- NOTE: This action automatically changes the Qty Picked values to be the same as the Qty values. You may still change the Qty Picked values (cannot be greater than the Qty value). This will trigger the email about Picking Problem(s) - Short Picked to automatically popup for notification.
- If finalizing to pick selected items, check the box/es and update the Qty Picked field.
- Click on Pick Completed (green button, upper right part). Item/s will now be ready for dispatch.
- On the Shipping & Receiving screen, click on To Dispatch on the left side of the screen under Items to Ship.
- Select the item(s) for Dispatch by checking the box(es).
- Select Driver Name button under the Select Driver Box (upper left).
- Tick the Circle Icon of the corresponding date of dispatch.
- Click on Create Dispatch # button to generate dispatch code.
- Note: The Shipped Via section shows the Shipped Via buttons with # of Orders. This filter can help you with your dispatch.
- Click on Dispatch Selected (green button, middle right).
- Dispatch Print Selection screen will pop up.
- Dispatch # - This is auto-filled after clicking the Dispatch Selected button. Note: If the screen is opened after the original dispatch has already been printed (such as if reprinting a Manifest) then you will have to input the Dispatch#.
- Pre-Print Options - check to select:
- [ ] Auto ship any recently received back ordered items. - Check this box if you opt to loop through all selected line items for all selected Orders for your selected Dispatch.
- [ ] Auto create related Invoices for Sales Orders in this Dispatch.
- 'Route delivery stops using' drop down arrow - choose whether to use Scanned Order or Google Maps.
- Click on Proceed.
- The Print Dispatch Documents popup screen will be displayed.
- NOTE: On this popup screen, you can print multiple documents simultaneously by clicking on the drop down arrow and selecting the document to print. Click on X button if you want to remove the document to exclude from printing.
- Click on Print and Update Status.
- On the Shipping & Receiving screen, click on In Route on the left side of the screen under Items to Ship.
- Select the item to be re-dispatched.
- Click on your User Name under Select Your Name section.
- On the Select Dispatch Number section, click on the drop down arrow and select the Dispatch Number of the particular item.
- Note:The system can recall previously generated Dispatch Numbers and are sequentially listed on the drop down from latest (up) to oldest (down). This makes it easier for the user to input the code.
- On the Move to Status section, click on the drop down arrow and select To Dispatch.
- Click on Update Selected (green button, to the right).
- The item is now back to 'To Dispatch' status and you may proceed to dispatch another delivery run for that item.
- Option 1 - Find the Invoice and Return the Item (to make a related Credit Memo).
- Ways to find the Invoice:
- Press F7, or
- Press F3 to look up the Customer. On the Customer Details screen, click on the Sales History tab then click on the Invoices/CM's button. Click on the particular Invoice on the table at the bottom of the screen.
- On the Invoice screen under the Add/Edit Line Item section, enter the quantity you want to return on the Qty Return column of the item(s).
- Note: Qty Rtn cannot be greater than the Qty Ship.
- Click on Commit Line Item button (down, right of the table).
- Click on Create Credit Memo button (bottom, center).
- 'Return Entire Invoice?' popup message will show up. Click Yes.
- You have just created a new Credit Memo.
- On the Credit Memo screen, Click Save red button (bottom right).
- NOTE: When you return an item using this method, 1place enters the original price paid as the amount to refund on each Credit Memo line item created. 1place also makes sure that users do not over-return items - meaning, it will not allow more items to be returned than what were originally invoiced.
- Option 2 - Create a Credit Memo for the item (without linking it to an Invoice).
- Ways to create a new Credit Memo:
- Press Ctrl + F8, or
- On the Main Menu Bar, click on Sales > Credit Memos then click on New button (bottom left of the screen).
- Enter the Bill To and Ship To Customer.
- On the right, select the Return to Warehouse.
- Input other related information such as Customer PO #, Payment Terms, Sales Rep, Order Source etc.
- On the Add/Edit Line Item table, input the Item# by selecting from the drop down arrow. Input the number of items to return on the 'To Return' field. Input number of items Returned. Click on Commit Line Item button.
- Click on Save.
- Option 3 - Delete the Invoice, Modify the Sales Order, and then Recreate the Invoice.
- NOTE: This option assumes that,
- You have enabled the setting to have your Invoices automatically inherit the Sales Order # from which it was created. To do this, click on the Gear icon (top right of the screen) then select Settings > System > Record Numbering. Check the box that says 'Use Sales Order # When Creating Invoice' under Invoices section.
- You have created the Invoice but have not actually delivered the Invoice to the Customer yet.
- Open the Invoice screen.
- Press the Delete button (bottom left) to delete the Invoice.
- A popup message will ask you if you want to 'Delete Related Sales Order?'. Click No.
- The Sales Order screen (of the Sales Order related to the deleted Invoice) will automatically be displayed.
- At this point, you can delete the item or change the Qty Ship and Qty Ord on the Item.
- Click the Create Invoice button (bottom center) to re-create the Invoice.
- Go to the Item Detail screen in several ways:
- Press F10 and use the Search tab to filter and search for the Part or Item, or
- On the Quick Start Buttons, click the Search (magnifying glass) icon then select Items, or
- On the Quick Start Buttons, click Find Parts. Fill in the required information on the text boxes (Ship To, Bill To, Year, Make, Model, Category, etc.) to filter then click Search. Click on the magnifying glass icon beside the Item on the display table at the lower part of the screen, or
- On the Item List screen, use the Search feature (magnifying glass icon) to type the Item number or any information/keywords to filter multi search then click on the Item #, or
- From a Quotation, Sales Order, Invoice, Credit Memo or Purchase Order screen (under the Add/Edit Line Item table): Click on the Magnifying Glass button next to the selected Item Number.
- On the Item Detail screen, you will find several tabs pertaining to that particular Item.
- Go to Item Detail screen > Stock tab. Click on Adjust Quantities in Stock button (below left of the Stock Receipt table).
- The popup screen to Adjust Inventory Stock will display.
- To Add Quantities in Stock:
- On the Adjust Inventory Stock popup screen, tick the circle for Add To Inventory.
- Input Quantity to be added.
- Select Warehouse from the drop down and input Cost, Bin, Lot / Serial Num.
- Select Vendor
- You may utilize the Log Notes and User Notes to keep any related additional information.
- Click Save.
- Remove Quantities in Stock:
- On the Adjust Inventory Stock popup screen, tick the circle for Remove From Inventory.
- Input Quantity to be removed.
- Select the Receipt ID on the drop down arrow. This automatically fills in the cost of the item when it was received and the Vendor.
- You may utilize the Log Notes and User Notes to keep any related additional information.
- Click Save.
- Go to Item Detail screen > Stock tab. Click on Adjust Quantities in Stock button (below left of the Stock Receipt table).
- The popup screen to Adjust Inventory Stock will display.
- To Edit Receipt
- On the Adjust Inventory Stock popup screen, tick the circle for Edit Receipt.
- Select the Warehouse (from the drop) down.
- Select the Receipt ID (from the drop down) of the item(s) that you want to edit.
- You may edit the Cost, Bin, Lot/Serial Num, Vendor and the Notes sections.
- Click Save.
- Go to Item Detail screen > Stock tab. Click on Adjust Quantities in Stock button (below left of the Stock Receipt table).
- The popup screen to Adjust Inventory Stock will display.
- To Move or Transfer Item(s)
- On the Adjust Inventory Stock popup screen, tick the circle for Split Receipt Bin Location.
- Select the Warehouse (from the drop down).
- Select the Receipt ID (from the drop down) of the item(s) that you want to move or transfer.
- On the Item Receipt Adjustment table, select the Warehouse (from the dropdown) where you want to transfer/move the item(s).
- Input Qty to Move, Bin, Location, Serial #. (Note: Click on
 if you need to add another transfer location. if you need to add another transfer location. - Click on Save.
- Option 1 - Using the Add/Edit Line Item section on Purchase Order screen
- On the Purchase Order screen (Add/Edit Line Item section), check the box under Rcvd column.
- Click on Commit Line Item (red button, middle right).
- Click on Save (red button, bottom right).
- Option 2 - Using the Receive PO button
- On the Purchase Order screen, click Receive PO button (bottom center).
- Click on Save.
- On the Purchase Order screen > Add/Edit Line Item table, uncheck the box 'Rcvd'.
- Click Commit Line Item button.
- Click Save.
- This should remove the 'Received' green stamp on the bottom right of the screen.
- Select an Invoice.
- Click on the Create Credit Memo blue button at the bottom part of the page.
- A popup message will ask if you want to Return Entire Invoice. Click Yes.
- Note 1: All Line Items in that particular Invoice will be copied and carried over to the new Credit Memo created.
- Note 2: If you want to create a Credit Memo just for an item or few (and not for all of the items in the entire Invoice),
- Input the Qty Rtn (Quantity Return) value of the particular Line Item/s.
- Click on Commit Line Item button.
- Click on Create Credit Memo.
- A popup message will ask if you want to Return Selected Items. Click Yes.
- Note 3: You can put any value (equal to or less than the Qty Ship) on the Qty Rtn field.
- A new Credit Memo is created. Click Save.
- Go to the Credit Memo List screen.
- Press Shift+F8, or
- On the Main Menu Bar, click on Sales > Credit Memos
- Click on the New button on the bottom left.
- Enter the Bill To and Ship To Customer.
- On the right, select the Return to Warehouse.
- Input other details (Customer PO #, Payment Terms, Sales Rep, etc)
- On the Add/Edit Line Item table, select the Item # on the drop down arrow then input item(s) To Return and Returned.
- Click on Commit Line Item button.
- Click on Save.
- Open the Add New Product or Service Item screen in different ways:
- Press Ctrl + F10, or
- On the Quick Access Keys (top left), click the + icon and select Item, or
- Click the New button on the lower left part of the Item List screen, or
- Click the New Item button on the lower left part of the Item Details screen, or
- On any of the Quotation, Sales Order, Invoice, Credit Memo or Purchase Order screens under the Add/Edit Line Item table: When typing in an Item Number that is not found in the Drop down list, click + Add New (lowest part of the drop down list) to add a new Item record.
- On the Add New Product or Service Item screen, fill in the following needed information:
- Item Number, Description, Type, Search Category, Search Sub Category, Year, Make, Model etc.
- Click Save.
- NOTE: When you add a new part (following the instructions above) the Year, Make, Model, Category, and Subcategory are all used to automatically create a record in your Find Parts Catalog. (This enables you to find parts using the Find Parts (F1) screen by Year, Make, Model, etc)
There are 3 ways to import and update items in your item list AND searchable Catalog: - Option 1 - Import and update Items (automatically) using the 1place Manage Catalog screen.
- Go to Item Detail screen > Catalog (tab) > Manage Catalog button (middle left).
- From the Catalog Management screen, click on Add New Items From Catalog Items button (bottom right).
- Click on Display New Items To Add ( red button at the bottom left). This will generate a temporary file or list of items that meet the Manage Catalog and Year/Make/Model filter criteria but are not yet on OneSource.
- Check the items to be added then click on Add All Selected Items to 'Item' List in OneSource (green button, bottom left).
- Upon successful import, you may check the added items already included in your Item List.
- Option 2 - Import and update Supplier Item #'s and Costs using the Import/Export function in 1place.
- On the Item List screen, click on the Upload (arrow up) button on the top right of the screen. This will display the Import Wizard screen.
- On the Import Wizard screen:
- Click the drop down on the Import Type and select either 'Vendor Item Numbers (All Vendors)' if trying to import items under 2 or more vendors, or 'Vendor Item Numbers (1 Vendor)'.
- You have the option to update item status and set to 'Active' by checking the box just below the Item Vendor.
- Click Download Excel Template (blue button) and fill in that excel file with the Item records information. Save this file on your PC.
- Go back to the Import Wizard screen, click on the Browse button and select the previously saved file from your PC.
- Click Proceed (bottom right). A pop-up message will be displayed when import has completed.
- ***If you already have an existing Item data file, you may choose to upload that file and manually map the database columns with the excel columns by clicking on the drop down arrow (under the Excel Columns).
- Option 3 - Ask OneSource Software customer support to import your data for you.
- Get connected to any OneSource Customer Support agent.
- SEND AN EMAIL: Send your query to support@onesourcesoftware.com to get answer to your concern(s).
- VOICE CALL: Talk to a live tech support agent at 1 (801) 748-4804
- On the Item Detail screen of the particular Part you want to modify, click on Item Details tab.
- In the section called Categories & Part Numbers you can see the details of the particular item/part (Type, Search Category, Years Range, Make, Model, etc.) NOTE: These details are used by the Find Parts screen to find parts.
- Changing the Years Range will auto update the Years Listing field (below it) which is the actual field the Find Parts screen uses to search for the Year of the part.
- Click on the Catalog tab (on the Item Detail screen of that particular part) then click on Add New Catalog Entry.
- Enter: Year Range, Make, Model, Category, Sub Category, Item Description and Years Listing.
- Click Save.
- Note: You can enter an unlimited number of catalog entries per item. This feature enables you to find a particular item on the Find Parts screen using a different Year, Make, Model combination.
- Note: For faster entry (if adding another catalog entry), you may 'duplicate' a particular row by clicking on the Duplicate Catalog button under Action field. Edit necessary information then click Save.
Reference: All Keyboard Short-Cuts
Keywords: training sales reps auto body parts
|
| |
|
|