* AP - Bills
AA-00567
Overview of the Enter Bills screen
The Enter Bills screen in OneSource is designed to help you accomplish the following tasks:
- Enter Accounts Payable (AP) Bills sent to you from your Suppliers and Vendors.
- Link Purchase Orders to your AP Bills (and auto fill in some of the fields from the linked PO).
- Itemize your expenses to various GL Accounts (so your Balance Sheet and Income Statement will be correct).
- Enter credits provided to you by your Suppliers and Vendors.
- View the payments applied to each individual AP Bill.
Accounts Payable - Common Tasks
(Manually) Create a new AP Bill (linked to a Purchase Order)
- Press AR/AP > Add New A/P Bill
- Click on the Purchase Order checkbox and select the Purchase Order (PO) related to the Bill.
Note: If the Supplier record is set up correctly in advance this will automatically fill in the following fields: - Supplier Name
- Supplier Terms
- Invoice Date
- Due Date
- Projected Pmt Date
- Invoice Amount
- Discount Taken
- Discount Account
- Net Discount
- A/P GL Account (to Credit) - which is usually the A/P GL account selected in the Company Setup & Preferences.
- A/P GL Account(s) (to Debit) - which is usually the Inventory GL Account you have attached to the Default Inventory (Asset) GL Account.
- This will
- Enter the Supplier or Vendor Invoice Number.
- Make any final adjustments to the amounts and/or GL Accounts.
Create a new AP Bill (Manually) - Not linked to a Purchase Order
- AR/AP > Add New A/P Bill
- Enter any internal notes about the bill that you desire.
- Click the Supplier or Vendor (option)button and then select a company name.
Note1: In OneSource, a Supplier is typically a company that you buy items from to re-sell (usually with your Inventory GL (asset) account as the default GL Account). In OneSource, a Vendor is typically a company that you buys products and services from that you consume (such as office suppliers, your power bill, the carpet cleaning company, etc) that have some type of a default GL (Expense) type of account.
Note 2: If you have
Create a New A/P Bill (Automatically) - Linked to a PO after receiving a PO
- After receiving a Purchase Order and pressing the Close button (or the New button) a pop up message will appear asking: 'Do you wish to enter a Bill for this PO?'. If you click Yes it will automatically create an A/P Bill for the same Supplier listed on the PO for the amount of the PO.
How to disable the Auto Bill Creation preference
To disable the automated prompt to create an A/P Bill after receiving a PO in full, follow these steps:
- Click Tools > Company Setup & Preferences
- Click on the Purchase Order section (on the left)
- Check the Disable Auto Bill Creation.
Finding an A/P Bill
- Press F12 (or using the menu click AR/AP > Find A/P Bill...)
- In the Search For field enter the value and press Enter.
Creating and Applying AP Credits
How to Create an AP Bill CREDIT
- Create a new AP Bill. (See How to Create an AP Bill (Manually) above)
- Instead of enter a positive number in the BIll Amount field AND the GL Line item on the right side of the screen, enter negative numbers instead.
How to APPLY an AP Bill Credit to another AP Bill
(No content entered yet)
Entering and Paying a Credit Card Bill (when paying the Credit Card balance in full each month)
- Create a new A/P Bill in the usual manner, selecting the properly Supplier/Vendor, filling in Amount, etc.
- Note: Enter the amount that has been added to your card since the last time you recorded a payment on the account. When you are done entering the A/P Bill, and posting it to the General Ledger, the General Ledger Balance should be the same balance as the balance showing on the Credit Card Bill / Statement.
- Change the default A/P Acct (Credit) account (from the default Accounts Payable account) to the GL (liability type) Account you have set up in your Chart of Accounts for the Credit Card.
- With the Credit Card Bill / Statement in hand, select 1 or more GL Accounts (usually Expense accounts that have an account # that start with a 6) and enter the total for each GL account in the section called G/L Accounts.
- When desired, pay the A/P Bill using the Pay Bills - One Supplier screen or the Pay Bills - Multiple Suppliers screen.
Entering and Paying Credit Card Bills (when paying the minimum payment or an amount less than the total each month)
- Create a Journal Entry to record all additional expenses added to the Card:
- Open the Journal Entries screen.
- With the Credit Card statement in hand, enter a CREDIT for the Total additional amount being added to the total unpaid balance of the Credit Card. (For instance, suppose your Credit Card had a previous balance of $200 and you added $500 worth of new charges + you were charged $30 in finance charges. In this case you would need to select the GL (liability type) Account for the Credit Card and enter $530 in the Credit field).
- Enter a DEBIT for each GL account sub total (by GL Account Type). (For Instance, if you had 2 new charges totaling $500 + $30 in finance charges, then you would select the associated GL Expense account for each sub total--making sure that the total of the Debits = the total of the Credits).
- Enter a description and then press Post.
- NOTE: This will make your Credit Card GL Account balance increase to it's new total + increase each GL Expense type that appear on your Income Statement as expenses.
- Create a new A/P Bill in the usual manner.
- Note: In this case, you will NOT change the Credit account to the Accounts Payable GL Account.
- Note: Enter the minimum payment amount or the amount you plan to pay.
- When desired, pay the A/P Bill using the Pay Bills - One Supplier screen or the Pay Bills - Multiple Suppliers screen.
Explanation of Fields and Buttons
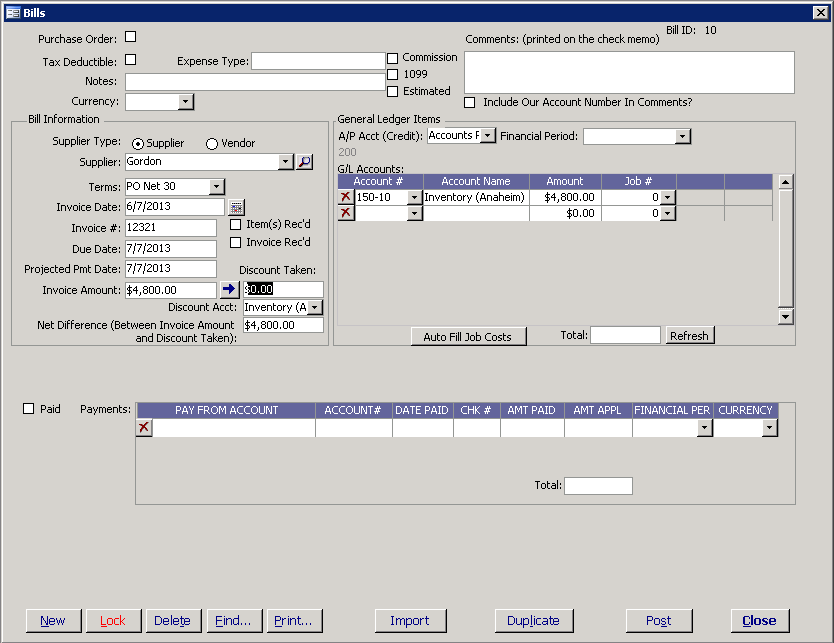
- Purchase Order Check Box: at the top left of the screen tells OneSource that you want to enter a bill for a Purchase Order. When the Purchase Order check box is selected the Purchase Order # box will appear. Many of the fields will fill in automatically based on the settings in the Company Setup and Preferences.
- Purchase Order #: If entering a bill for a Purchase Order enter the number here or find it in the drop down box.
- Tax Deductible: Check this box if the Bill you are creating will be Tax Deductible.
- Notes: Enter any notes that are needed about this bill
- Currency: Not really used and can be ignored
- Bill Information Section: Many of these fields will be filled in if you have entered a Purchase Order Number.
- Select Supplier or vendor
- Terms; Use the the drop down box to select the terms such as 10% net 30 or you can type directly into the box
- Chose the invoice date
- Invoice Number
- Due Date
- Projected Payment Date
- Invoice Amount
- Little Blue Arrow Between Invoice Amount and Discount Taken will automatically enter the discount amount for you based on the payment type.
- Discount Account; You may need to select the discount account if it did not automatically fill in
- Net Difference; this is the total amount of the bill
- GL Accounts: If the GL defaults are setup in the Company Setup & Preferences form and the Suppliers form, the GL accounts to the right will fill in automatically.
Note: that these are default accounts and may need to be changed depending on the type of expense incurred.
- Payments: If the Bill has been paid (from the Pay Bill - Multiple Suppliers screen or the Pay Bills - One Supplier screen) the Bill will be marked Paid and will be locked. To unlock the Bill, click on the Paid Check box.
Posting the Bill
- If the General Ledger is turned on in the Company Setup & Preferences, you can press the Post button to post the transaction to the General Ledger (GL) and lock the Bill from additional changes. You can up-post the transaction if necessary. You can also use the Batch Posting-Bills form to post a batch of Bills at once.