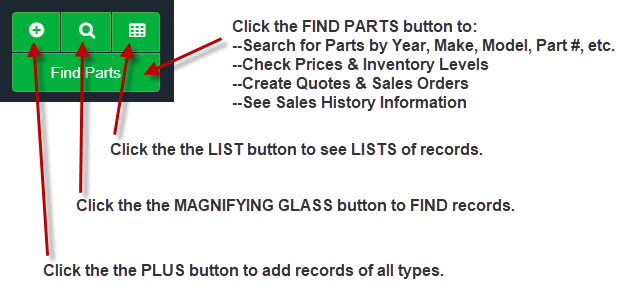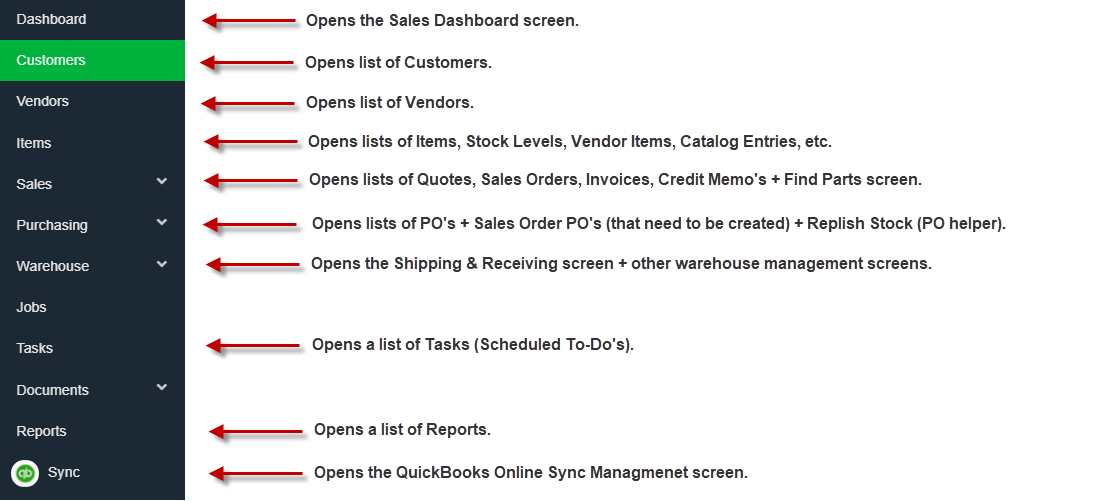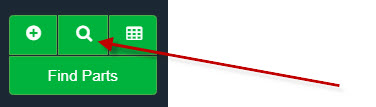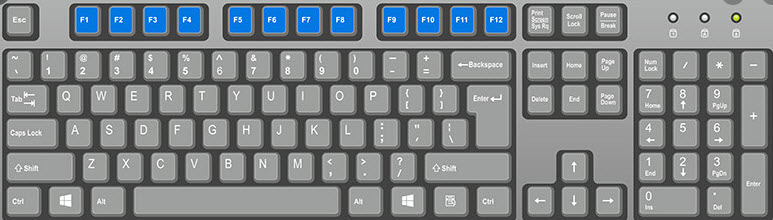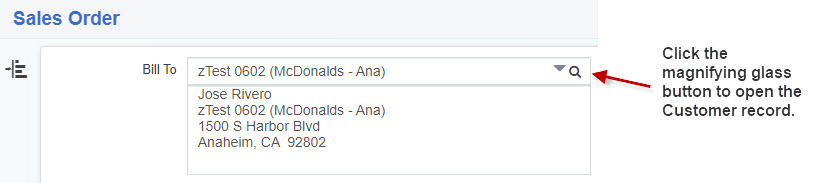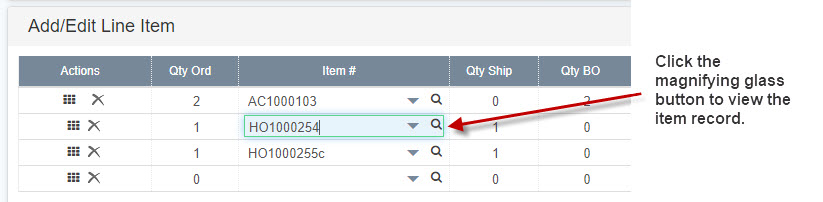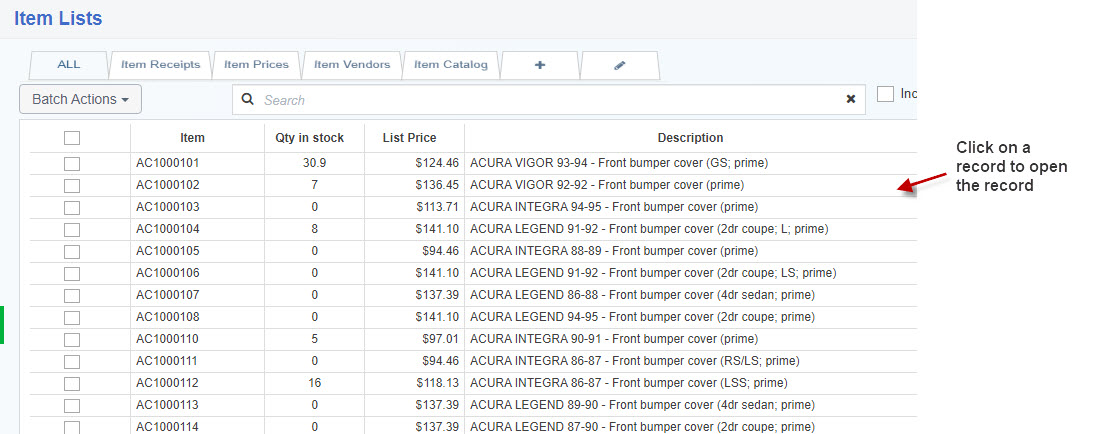(002) 1place - Quick Start Guide for Purchasing & Inventory Personnel
| Author: Steve Childs Reference Number: AA-02802 Created: 2021-07-21 15:57 Last Updated: 2025-03-13 04:48 |
0 Rating/ Voters
|
     |
Summary1place.cloud is an all-in-one-place to help your company manage your Customers, Sales Orders, Inventory, and Warehouse. This Quick Start Guide has been designed for people who will use 1place to manage or purchase inventory. Help Topics
NOTE: If cannot click on the links (because you have printed out this article) please visit www.youtube.com in the search bar type: 1place . cloud (be sure to put in the spaces).
- Open your web browser and go to www.youtube.com
- In the YouTube search field type the YouTube Keyword (as shown in the table above). For instance:
- To open the 'QuickStart: Learn 50% of 1place in less than 10 minutes' video simply type 1place-001.0 in the YouTube search field. (Please refer to the 1st row in the table of videos above).
Click Here to view the video on YouTube. (Or open YouTube and type: 1place-001.0 in the search bar.)
- Open up your Google Chrome browser and navigate to: osqbo.com. Enter your email and password. Click Sign In.
- Click on the
 button on ANY screen, or button on ANY screen, or - Visit www.1place.cloud/help, or
- Talk to your company's 1place admin. (Your onsite 1place guru)
MOST of your tasks can be completed using the 4 GREEN Quick Start buttons: 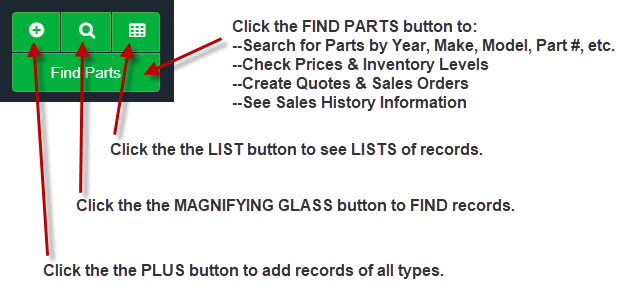
The MAIN Menu bar on the left side of the screen provides a way to open virtually all of the screen you will use to perform your job.
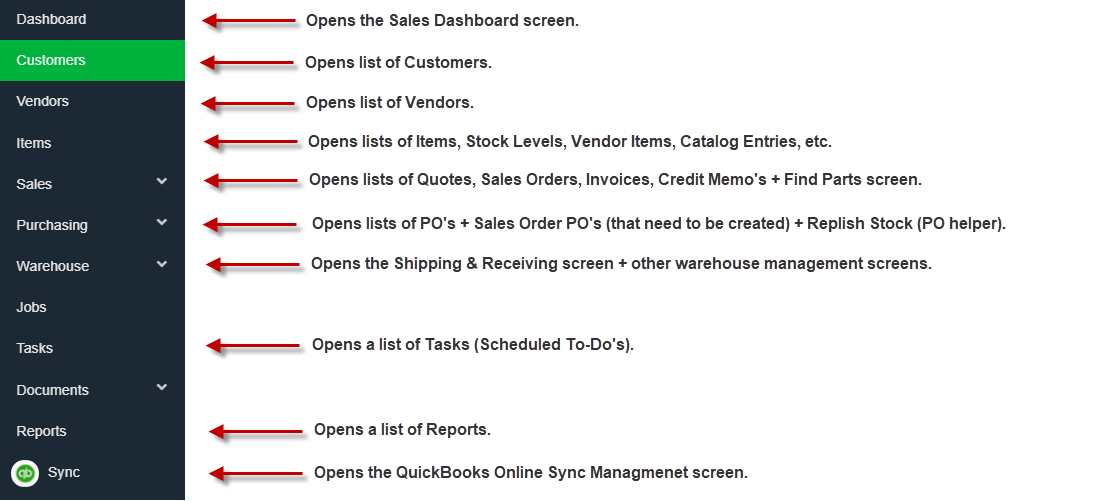
- Click the
 button (in the top left corner) and select the type of record you want to add, or button (in the top left corner) and select the type of record you want to add, or
- Click on the
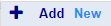 at the bottom of a drop down list (when you cannot find the value in the drop down list), or at the bottom of a drop down list (when you cannot find the value in the drop down list), or - Click the
 button on any screen (to add a record of similar type), or button on any screen (to add a record of similar type), or - Press a keyboard shortcut, such as Ctrl+F3, or Ctrl+F4, etc. (You can see a list of keyboard shortcuts ON THE RIGHT SIDE of the drop down list when you click the
 button). button).
Click Here to view the video on YouTube. (Or open YouTube and type: 1place-101.1 in the search bar.)
Click Here to view the video on YouTube. (Or open YouTube and type: 1place-101.3 in the search bar.)
Click Here to view the video on YouTube. (Or open YouTube and type: 1place-101.4 in the search bar.)
- Whenever the
 button turns RED that means there is unsaved data. In most cases this button gets pressed automatically for you. button turns RED that means there is unsaved data. In most cases this button gets pressed automatically for you.
- OPTION 1 - Quick Start Magnifying Glass Button: Click the
 button (in the top left corner) and select the type of record you want to find. button (in the top left corner) and select the type of record you want to find.
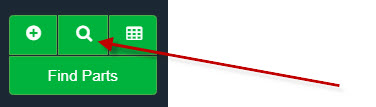
- OPTION 2 - Function Keys. You can press any of the FUNCTION keys on your keyboard (as show in blue below).
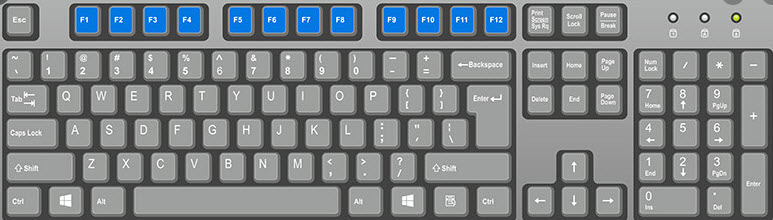
Press F1 to find a List of Parts (by Year, Make, Model, item #, OEM#, Partslink #, etc)
Press F2 to find a Job record.
Press F3 to find a Customer record.
Press F4 to find a Vendor record.
Press F5 to find a Quote record.
Press F6 to find a Sales Order record.
Press F7 to find an Invoice record.
Press F8 to find a Credit Memo record.
Press F9 to find a Purchase Order (PO) record.
Press F10 to find an Item (Part) record.
NOTE: When you click the  button you can see the list above in the drop down list (on the right side). button you can see the list above in the drop down list (on the right side).
- OPTION 3 - Magnifying Glass button. You can click on the
 button next to any record (to open the record detail screen). button next to any record (to open the record detail screen).
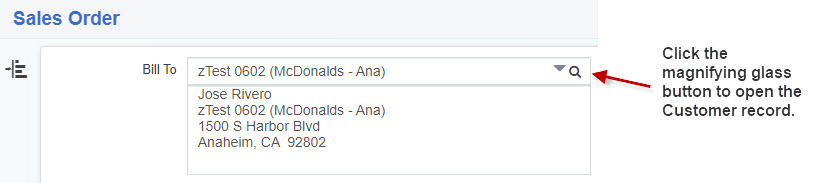
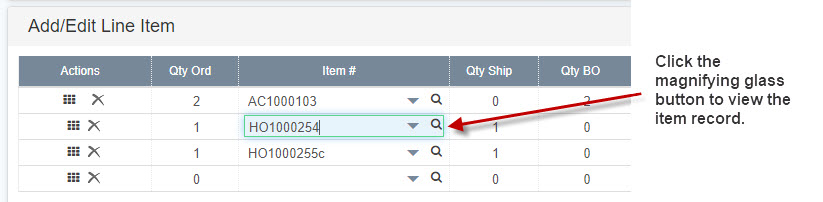
- OPTION 4 - Click a record on a List screen.
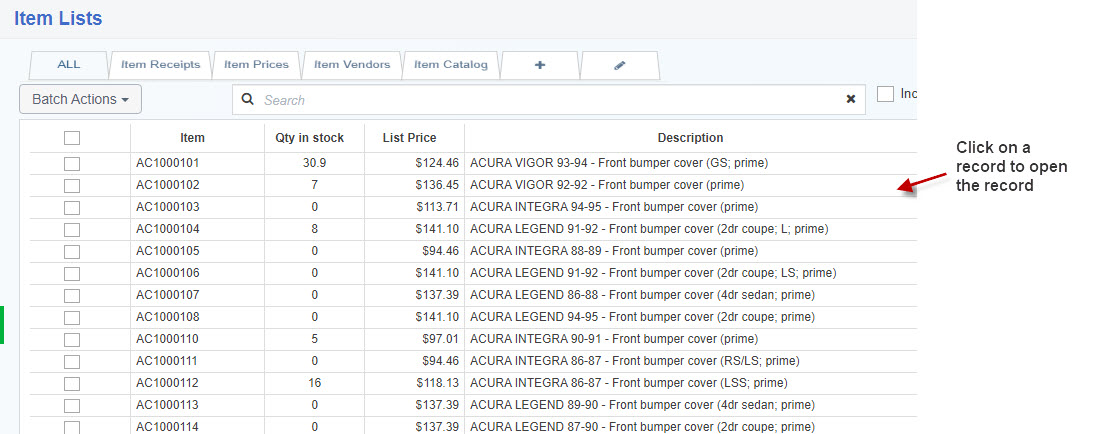
Click Here to view the video on YouTube. (Or open YouTube and type: 1place-001.2 in the search bar.)
00:01 - Print Sales Orders, Picking Tickets, Packing Slips (on the Sales Order screen).
01:30 - Customizing a Printable Invoice.
04:55 - Emailing an Invoice (using an Email auto fill template).
05:58 - Overview of batch creating & printing Invoices on the Shipping & Receiving screen.
- Click on Print button on any screen.
 - Printing Options popup box will be displayed.
- Input the Qty of Pages to Print.
- Select Document(s) to Print.
- To Remove, click on the X button under the Properties.
- To Edit the Print Settings, click on the gear button beside the X button.
- Click on Print on the lower right side of the popup box and it will direct you to the Document Preview page.
- On the Document Preview page, you can either download the document or directly print the page.
- (Note: Some records--like Sales Orders, Invoices, etc PRINT PREVIEW in the browser. If you want to Print from the Print Preview screen click on the
 in the top right corner. in the top right corner.
- Click on the
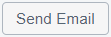 button on any screen. button on any screen. - On the Send Email popup, input the quantity of records you want to print under the Qty field.
- Select Document(s) to print on the drop down button.
- Click on the Preview Email button on the bottom right of the popup screen.
- On the left pane of the Email popup screen shows the email recipients and the message body that will also let you create a template for your emails.
- On the right pane, shows the attachments that will be sent to the customer. This will also let you download and print the document(s).
- To edit the template, click on the Edit Template button on the bottom left.
- To send the email, click on the blue Send Email button on the bottom right.

- Click the
 button on the bottom of the screen. (Note: Some records cannot be deleted, such as Customers that have Sales Transactions, or Items used on Sales Transactions or PO's). button on the bottom of the screen. (Note: Some records cannot be deleted, such as Customers that have Sales Transactions, or Items used on Sales Transactions or PO's). - For batch deletion, go to the transaction screen (Quotation, Sales Orders, Invoices or Purchase Order)
- Check the box on the left of the record you want to delete.
- Click on the Batch Actions button then click on the Delete Selected.
- A prompt will ask you to confirm if you want to delete the record(s). Type in YES to confirm then click OK.
- Click the
 button to delete line items from a Transaction or from other settings tables. button to delete line items from a Transaction or from other settings tables.
- Click the
 button (in the top left) and click Item. button (in the top left) and click Item. - Or, press Ctrl+F10
- Or, on the menu bar on the left side, click Items to open the Items list and then click on the New button on the bottom left.
- Input the Item details then click on Save.
- On the Item List screen, click on the Upload (arrow up) button on the top right of the screen. This will display the Import Wizard screen.
- On the Import Wizard screen:
- Click the drop down on the Import Type and select either Vendor Item Numbers (All Vendors) if trying to import items under 2 or more vendors, or Vendor Item Numbers (1 Vendor).
- You have the option to update item status and set to 'Active' by checking the box just below the Item Vendor.
- Click Download Excel Template (blue button) and fill in that excel file with the Item records information. Save this file on your PC.
- Go back to the Import Wizard screen, click on the Browse button and select the previously saved file from your PC.
- Click Proceed (bottom right). A pop-up message will be displayed when import has completed.
- ***If you already have an existing Item data file, you may choose to upload that file and manually map the database columns with the excel columns by clicking on the drop down arrow (under the Excel Columns).
- Open the Catalog Management screen:
- Go to Item Detail screen > Catalog (tab) > Manage Catalog button (middle left), or
- Go to Settings > Sales > Find Parts then click the Manage Catalog button under the Find Parts (Auto) - Other Settings section.
- From the Catalog Management screen, click on Add New Items From Catalog Items button (bottom right).
- Click on Display New Items To Add (red button at the bottom left). This will generate a temporary file or list of items that meet the Manage Catalog and Year/Make/Model filter criteria but are not yet on OneSource.
- Check the items to be added then click on Add All Selected Items to 'Item' List in OneSource (green button, bottom left).
- Upon successful import, you may check the added items already included in your Item List.
- Note: You may choose different Item # Creation Types such as:
- Let me create my own (Leave Blank) - use your own code.
- Use PartsLink # - Item # is same as the PartsLink #.
- Use OEM # - Item # is same as the OEM #.
- Note: Check the Make Duplicate Items for Capa Certified Parts to automatically duplicate Capa Certified Parts (such items will have 'C' at the end of the Item # and '(CAPA)' at the end of the description field).
- Once you have created items from the Manage Catalog screen, you have the option to create or redefine Pricing Groups per Part Type.
- To do this, go to Item Detail screen > Catalog (tab) > Manage Catalog button (middle left).
- This will lead you to a table that generally describes your stock on hand per Part Type (and how they are categorized, etc.)
- You may edit the Discount % field according to your set standard.
- Once done, click on Additional Functions (second button, lower left).
- Select #2 Update Item List Categories, Sub Categories, Pricing Categories, and PO Categories with the values on my PTypes screen, where the Ptype is the same.
- Option 1 - Find the Invoice and Return the Item (to make a related Credit Memo).
- Ways to find the Invoice:
- Press F7, or
- Press F3 to look up the Customer. On the Customer Details screen, click on the Sales History tab then click on the Invoices/CM's button. Click on the particular Invoice on the table as displayed.
- On the Invoice screen under the Add/Edit Line Item section, enter the quantity you want to return on the Qty Return column of the item(s).
- Note: Qty Rtn cannot be greater than the Qty Ship.
- Click on Commit Line Item button (down, right of the table).
- Click on Create Credit Memo button (bottom, center).
- 'Return Entire Invoice?' popup message will show up.
- Click Yes ONLY if returning ALL items on that Invoice.
- If you click No (meaning you only plan to return one or few items on that Invoice), a popup screen will appear and ask if you plan to 'Return Selected Items?'. Click Yes.
- You have just created a new Credit Memo.
- On the Credit Memo screen, Click Save red button (bottom right).
- NOTE: When you return an item using this method, 1place enters the original price paid as the amount to refund on each Credit Memo line item created. 1place also makes sure that users do not over-return items - meaning, it will not allow more items to be returned than what were originally invoiced.
- Option 2 - Create a Credit Memo for the item (without linking it to an Invoice).
- Ways to create a new Credit Memo:
- Press Ctrl + F8, or
- On the Main Menu Bar, click on Sales > Credit Memos then click on New button (bottom left of the screen).
- Enter the Bill To and Ship To Customer.
- On the right, select the Return to Warehouse.
- Input other related information such as Customer PO #, Payment Terms, Sales Rep, Order Source etc.
- On the Add/Edit Line Item table, input the Item# by selecting from the drop down arrow. Input the number of items to return on the 'To Return' field. Input number of items Returned. Click on Commit Line Item button.
- Click on Save.
- Option 3 - Delete the Invoice, Modify the Sales Order, and then Recreate the Invoice.
- NOTE: This option assumes that,
- You have enabled the setting to have your Invoices automatically inherit the Sales Order # from which it was created. To do this, click on the Gear icon (top right of the screen) then select Settings > System > Record Numbering. Check the box that says 'Use Sales Order # When Creating Invoice' under Invoices section.
- You have created the Invoice but have not actually delivered the Invoice to the Customer yet.
- Open the Invoice screen.
- Press the Delete button (bottom left) to delete the Invoice.
- A popup message will ask you if you want to 'Delete Related Sales Order?'. Click No.
- The Sales Order screen (of the Sales Order related to the deleted Invoice) will automatically be displayed.
- At this point, you can delete the item or change the Qty Ship and Qty Ord on the Item.
- Click the Create Invoice button (bottom center) to re-create the Invoice.
- Open the Add New Product or Service Item screen in different ways:
- Press Ctrl + F10, or
- On the Quick Access Keys (top left), click the + icon and select Item, or
- Click the New button on the lower left part of the Item List screen, or
- Click the New Item button on the lower left part of the Item Details screen, or
- On any of the Quotation, Sales Order, Invoice, Credit Memo or Purchase Order screens under the Add/Edit Line Item table: When typing in an Item Number that is not found in the Drop down list, click + Add New (lowest part of the drop down list) to add a new Item record.
- On the Add New Product or Service Item screen, fill in the following needed information:
- Item Number, Description, Type, Search Category, Search Sub Category, Year, Make, Model etc.
- Click Save.
- NOTE: When you add a new part (following the instructions above) the Year, Make, Model, Category, and Subcategory are all used to automatically create a record in your Find Parts Catalog. (This enables you to find parts using the Find Parts (F1) screen by Year, Make, Model, etc)
- When you add a new part (following the instructions above) the Year, Make, Model, Category, and Subcategory are all used to automatically create a record in your Find Parts Catalog. (This enables you to find parts using the Find Parts (F1) screen by Year, Make, Model, etc)
- To modify the search criteria (or add additional vehicles that the part fits) see the instructions in the section below.
- On the Item Detail screen of the particular Part you want to modify, click on Item Details tab.
- In the section called Categories & Part Numbers you can see the details of the particular item/part (Type, Search Category, Years Range, Make, Model, etc. NOTE: These details are used by the Find Parts screen to find parts.
- Changing the Years Range will auto update the Years Listing field (below it) which is the actual field the Find Parts screen uses to search for the Year of the part.
- To create an additional Catalog entry (to find that particular part on the Find Parts screen using a different Year, Make, Model combination), click on the Catalog tab (on the Item Detail screen of that particular part) then click on Add New Catalog Entry.
- Enter: Year Range, Make, Model, Category, Sub Category, Item Description and Years Listing.
- Click Save.
- Note: You can enter an unlimited number of catalog entries per item.
- Note: For faster entry, you may 'duplicate' a particular row by clicking on the Duplicate Catalog button under Action field. Edit necessary information then click Save.
There are 3 ways to import and update items in your item list AND searchable Catalog: - Option 1 - Import and update Items (automatically) using the 1place Manage Catalog screen.
- Go to Item Detail screen > Catalog (tab) > Manage Catalog button (middle left).
- From the Catalog Management screen, click on Add New Items From Catalog Items button (bottom right).
- Click on Display New Items To Add ( red button at the bottom left). This will generate a temporary file or list of items that meet the Manage Catalog and Year/Make/Model filter criteria but are not yet on OneSource.
- Check the items to be added then click on Add All Selected Items to 'Item' List in OneSource (green button, bottom left).
- Upon successful import, you may check the added items already included in your Item List.
- Option 2 - Import and update Supplier Item #'s and Costs using the Import/Export function in 1place.
- On the Item List screen, click on the Upload (arrow up) button on the top right of the screen. This will display the Import Wizard screen.
- On the Import Wizard screen:
- Click the drop down on the Import Type and select either Vendor Item Numbers (All Vendors) if trying to import items under 2 or more vendors, or Vendor Item Numbers (1 Vendor).
- You have the option to update item status and set to 'Active' by checking the box just below the Item Vendor.
- Click Download Excel Template (blue button) and fill in that excel file with the Item records information. Save this file on your PC.
- Go back to the Import Wizard screen, click on the Browse button and select the previously saved file from your PC.
- Click Proceed (bottom right). A pop-up message will be displayed when import has completed.
- ***If you already have an existing Item data file, you may choose to upload that file and manually map the database columns with the excel columns by clicking on the drop down arrow (under the Excel Columns).
- Option 3 - Ask OneSource Software customer support to import your data for you.
- Additional details coming for this soon.
- Click the
 button (in the top left) and click Purchase Order. button (in the top left) and click Purchase Order. - Or, press Ctrl+F9
- Or, on the Main Menu Bar on the left side, click Purchasing > Purchase Orders list and then click on the New button on the bottom left.
- Enter a Vendor (then press Enter).
- If desired, change the Bill To warehouse (then press Enter).
- If desired, change the Ship To Warehouse (then press Enter).
- If you want to Drop Ship the item to a Customer click on the Drop Ship To Cust button and then select the Customer.
- If the customer is not in the system pick a generic customer you have created and then hand type the Customer Name and Address in the larger box the drop down list.
- Enter or change any of the PO Header fields:
- Vendor Order #.
- PO Date.
- Date Expected.
- FOB.
- Payment Terms
- Ordered By
- Customer PO#
- Ship Via
- Enter Line Items
- Qty Ord
- Item Number
- Vendor Item Number
- Qty Received
- Description
- Sales Order #
- List
- Spec Order Price
- Add'l Cost
- Cost
- Line Total
- Enter additional Info on the tabs
- Other Info > Comments
- AP Bill Info
- Click Save.
- Click Send Email to Email the PO to the Vendor.
- Click Print to print out the PO.
- Click Help to see a help topic on the PO screen.
- Click Close to close the PO.
- If desired, enter the Vendor Order # (then press Enter).
- Enter or change any of the POInput the Item details then click on Save.
- On the Purchase Order screen > Add/Edit Line Item table, check the box 'Rcvd' to tag as received. This will auto-fill the value under Qty Received column.
- You may edit the Qty Received value depending on the actual item/s received.
- Click on Commit Line Item button.
- Click Save.
- On the Purchase Order screen > Add/Edit Line Item table, uncheck the box 'Rcvd'.
- Click Commit Line Item button.
- Click Save.
- This should remove the 'Received' green stamp on the bottom right of the screen.
- On the Purchase Order screen, click Delete button (lower left part of the screen). Type Yes on the prompt and click Ok.
- On the Purchase Order List screen, check the box/es (first column on the left) to select one or more records then click Batch Actions button and select Delete Selected, or
- Click the first box (topmost, on the fields row) to either select all records on a page or all records on the entire list then proceed with deletion.
- Note: To preserve the integrity of the database, you cannot delete any Purchase Order record that has been used on any of the screens such as Sales Orders, Sales Order PO's, Invoices etc.
- On the Sales Order screen, input the item number with backorder.
- Click Create PO(s) button on the bottom part of the page. This will direct you to the Sales Order Purchase orders (to create) screen.
- The default will show the current Sales Order with the backordered item. You can click on Show All to look all the other backorders.
- Check the Sales Order you want to create a PO.
- Select Vendor on the dropdown.
- Click on the Proceed (Show Prebuild Summary). A Sales order PO's - Prebuild Summary popup will show up.
- You can either add the backordered item on an existing PO by selecting the PO number under the Existing PO column or Create a New PO by checking the Create PO box.
- Then, click on the Create/Add to PO's button.
- Look in the Purchase Order List screen to find the newly created PO.
You have 3 options to choose from to create Purchase Orders for special order items (these are out of stock items or for some reasons, currently unavailable). On the Sales Order screen, these are the Line Item(s) with: 1--The PO field box(es) checked, and 2--Do NOT yet have PO#(s) in the PO # field. - NOTE: You can configure the Setting that will automatically check the PO field box each time items 'that are out of stock' are placed on a Sales Order . To do this, go to Settings>Sales>Sales Orders then select 'Yes' from the drop down button under Sales Settings section that says 'After adding an item to a Sales Order, auto select the Sales Order line item PO checkbox when the item is out of stock'.
- OPTION 1 - Make a PO from a Sales Order. (When there are one or more Line Items to be purchased from the same Vendor.)
- On the Sales Order screen, click the Create PO(s) button. This will open the Sales Order Purchase Orders (to create) screen.
- On the Sales Order Purchase Orders (to create) screen, click on the Vendor drop down button and select a Vendor. (Note: If you have more than one (1) Line Items, make sure they have the same Vendor)
- Input Cost for each Line Item.
- Click on Proceed (Show Prebuild Summary).
- Click on Create/Add to PO's button.
- The Purchase Order screen will automatically be displayed.
- Notice the SO# on the Sales Order # Column (under the Add/Edit Line Item section) for that Line item. When you click on the magnifying glass icon beside it, it will direct you back to the Sales Order screen (where you made the PO for that line item).
- (Conversely) On the Sales Order screen, notice that the PO column has been checked and the PO# field for the Line Item has already been filled. When you click on the magnifying glass icon beside it, it will direct you to that related Purchase Order you just created.
- OPTION 2 - Make a Batch of PO's to buy Special Order Items. (When there are more than one (1) Line Items and they are to be purchased from different Vendors.)
- The process is similar to Option 1 except that you will have more than one Vendor for these batch of Line Items.
- Another way is to directly go to the Sales Order Purchase Orders (to create) screen and click on the Show All circle icon (top left). This will show you ALL special order items that need to be purchased.
- You can create a batch of Purchase Orders on this screen (instructions as follows).
- Select the items that you want to include in this batch of PO by checking the boxes (left, first column).
- Select the Vendor for each item and input Cost.
- Click on Proceed (Show Prebuild Summary).
- Click on Create/Add to PO's button. You have just created a batch of POs. You can see them now added in your Purchase Order list [(Main Menu Bar)Purchasing > Purchase Orders].
- OPTION 3 - Add Special Order items to an Existing PO.
- Scenario: Suppose you created PO 101 to Vendor A with a few line items. Then your phone rang and another item is placed on a Sales Order (that has the PO field box checked) and you want to add that item to the existing PO 101 (instead of creating a New PO) because you plan to order from the same Vendor A. The following instructions will allow you to do this.
- On the Sales Order screen (where the PO field box of the Item that you want to add is checked), click Create PO(s). This will open the Sales Order Purchase Orders (to create) screen.
- On the Sales Order Purchase Orders (to create) screen, click on the Vendor drop down button and make sure to select the same Vendor as the Vendor on the Existing PO (where you want to add the item(s). **In this sample scenario, Vendor A.
- Input the Vendor Cost.
- Click on Proceed (Show Prebuild Summary).
- On the Sales Order PO's - Prebuild Summary popup screen, uncheck the Create PO box then click on the Existing PO drop down icon. The popup list of PO's with corresponding Vendors will appear. Select the PO# where you want to add the item(s).
- Note: The popup list of POs is arranged by date from most recent down to oldest POs with corresponding Vendor names making it easy for you to locate the right PO.
- Click Create/Add to PO's button.
- The Purchase Order screen will automatically be displayed and will show (on the Add/Edit Line Item section) that you have just added the new Line Item.
- Open the Add New Product or Service Item screen in different ways:
- Press Ctrl + F10, or
- On the Quick Access Keys (top left), click the + icon and select Item, or
- Click the New button on the lower left part of the Item List screen, or
- Click the New Item button on the lower left part of the Item Details screen, or
- On any of the Quotation, Sales Order, Invoice, Credit Memo or Purchase Order screens under the Add/Edit Line Item table: When typing in an Item Number that is not found in the Drop down list, click + Add New (lowest part of the drop down list) to add a new Item record.
- On the Add New Product or Service Item screen, fill in the following needed information:
- Item Number, Description, Type, Search Category, Search Sub Category, Year, Make, Model etc.
- Click Save.
- NOTE: When you add a new part (following the instructions above) the Year, Make, Model, Category, and Subcategory are all used to automatically create a record in your Find Parts Catalog. (This enables you to find parts using the Find Parts (F1) screen by Year, Make, Model, etc)
Keywords: training sales reps auto body parts
|