This KBA is still under construction.
WMS / Warehouse Management System Options (Overview)
A Warehouse Management System in OneSource is generally a 'method' in which Sales Orders will be Picked (and tracked) from the point of order to the final staging and delivery. The following are the options your company can choose from in relation to how Orders will be tracked.
- Manual - (0) Manual printing of Stock Picking Tickets (from the front office). No automated changes to the Sales Order Status (except when the Sales Order is NEW, Printed, Dispatched (if using the Dispatching screen) and Invoiced). This is the Default setting.
- Automated - (1) Pick Tickets printed 1 at a time or in a batch (using the Pick Ticket Management screen). Automatically updates the Sales Order Status field when the Pick Ticket is Printed and when the Pick Ticket is Finalized.
- proVision WMS - (2) Printed Pick Tickets are REPLACED by fully automated hand held scanning devices. Automatically updated the Sales Order Status field. (This system must be purchased separately from a 3rd party company).
Setting Up WMS - Manual (Option 0)
- Selecting the Manual option means your company will 'manually' print and track Stock Picking Tickets.
- The WMS system is set to Manual by default (so you do not need to make any changes to the system to select this option).
Setting Up WMS - Automated (Option 1)
- Selecting the Automatic option means the 'Status' of each Sales Order will be automatically updated as the Order (and related Picking Ticket) flows through the status of being picked and delivered.
- To enable the Automatic WMS system follow these steps: Open Company Setup & Preferences > Inventory - Warehouse Management > Select 'Automated' (for the Default Pick Ticket Management System).
- How it works:
- Order Opens - If Bill To and Ship To address are NULL then Status is considered 'Brand New'
- When user is done, and Status = New, press Submit button, Status gets changed to: ToPick (This will cause the Order to appear on the Pick Ticket Management system in OneSource.
- Next, warehouse pickers start the process (and prints Picking Ticket). When done picking Finalizes the Pick and Status gets set to Picked (or ShortPicked) (If Short Picked, picker puts the Picking Ticket in a special bin to use as a comparison later on).
- If ShortPicked user gets and email. Makes any necessary changes to Order, then clicks the Re-Submit button and the Status gets changed to RePick (which causes it to show back up on the Pickers list).
- Recommended Status Control settings:
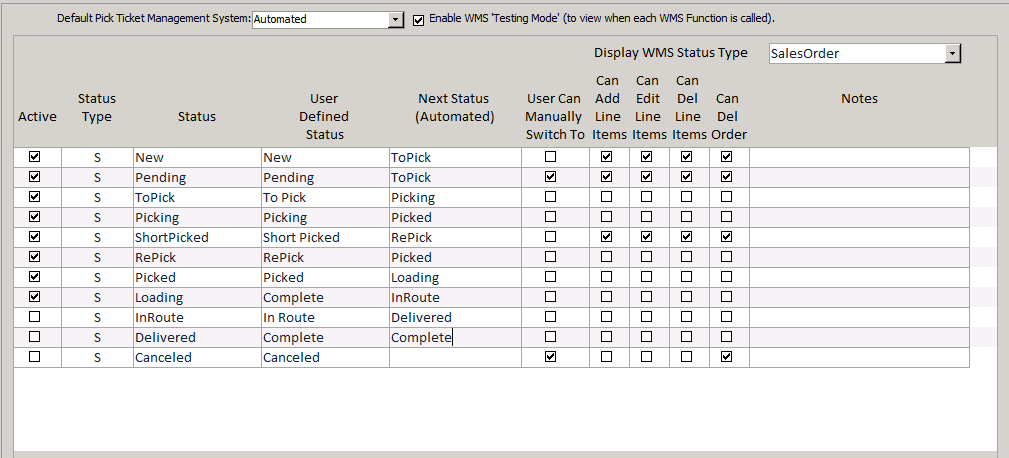
- The 'Reasonsing' behind these settings:
- New: When a Sales Order is first created it is set to "New". User should not be able to change Status to New. However, Users should be able to Add, Edit, and Delete Line Items in the New Status. User should also be able to Delete the full Order in this Status.
- Pending: (Steve to finish later...)
- ToPick:
- Picking:
- ShortPicked:
- RePick
- Picked
- Loading
- InRoute
- Delivered
- Canceled
Setting Up WMS - Option 2 (proVision WMS)*
* This is an optional 3rd Party Warehouse Management System created and managed by Ahearn & Soper Inc called proVision WMS. You will need to purchase proVision WMS in order to use it with OneSource.
- Selecting the proVision WMS option means the 'Status' of each Sales Order will be controlled by proVision Warehouse Management System. Changes to the Order Status (and the Order itself) are all controlled by the WMS database (and the hand held scanning devices).
- To enable the proVision WMS system follow these steps: Open Company Setup & Preferences > Inventory - Warehouse Management > Select 'proVision' (for the Default Pick Ticket Management System).
- How it works:
Setting up EMAIL function (option)
It is recommended that you create a brand new GMAIL account to use for 'sending' emails from the Pick Ticket System to the front office, when items are short picked. Once you have set up the new email account fill in the following settings below in OneSource:
- Email Server Name: smtp.gmail.com (for Gmail)
- Email Server Port: 465 (for Gmail)
- Email Server Username: email address or username (for Gmail it is the gmail email address)
- Email Server Password: this is the password for the email account.
